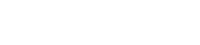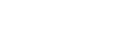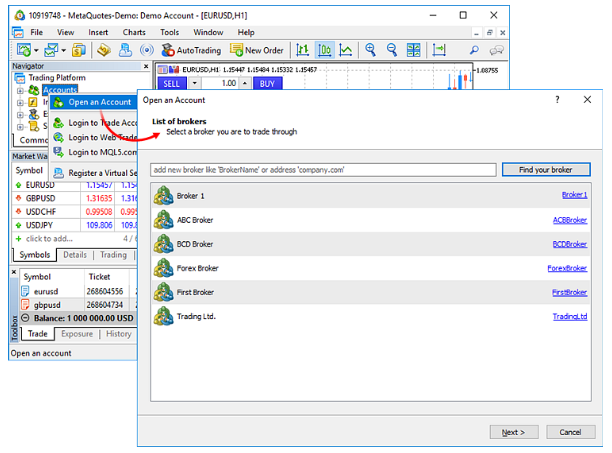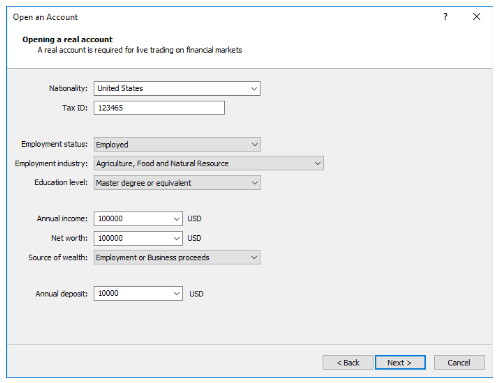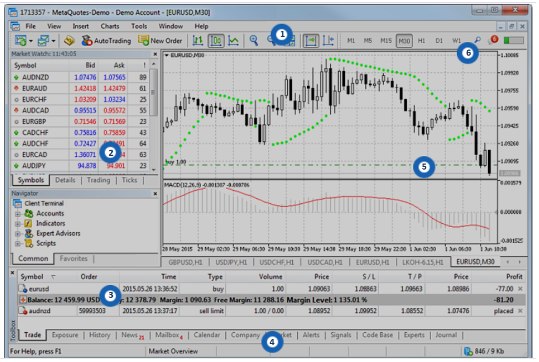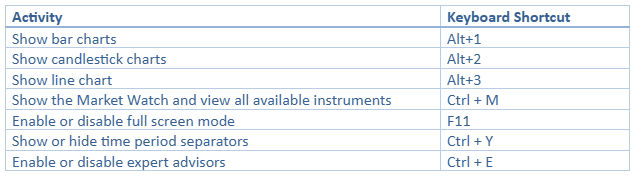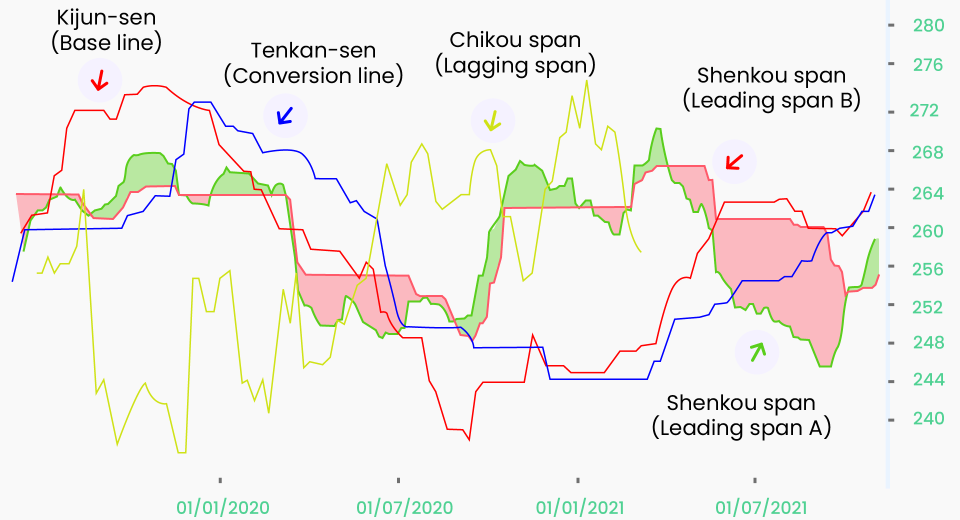MetaTrader 5 is the go-to platform for traders thanks to its ease of use and wide range of tools that help traders make better decisions.
Dive right in to begin your trading journey on MT5:
Step 1: Download MT5
MetaTrader 5 is available for download on desktops, laptops and smartphones. For your desktops and laptops, you just need Windows 7 or higher. A 64-bit processor is recommended for high-speed trading. You can download it on Mac or Linux too. For smartphones, MT5 is compatible with both Android and iOS.
Here are the steps to download the platform on your computer:
- Download the MT5 installation file. You can click here to begin the download for Windows, Mac or Linux. It will download in the background while you keep reading this.
- Read and accept the mandatory License Agreement.
- The install wizard will appear on your screen. Follow the simple instructions to complete your download with the default settings.
To use MT5 on your mobile:
- Visit Google Play or the App Store
- Search for “MetaTrader 5”
- Click install and follow the instructions
Step 2: Open an Account
MT5 offers two types of accounts – demo and real (or live). Both offer the same functionality, tools and services. A demo account is for beginners who wish to practice their strategy and trade without using real money. It allows you to trade in the real-world environment but with virtual money. You can trade with real money from your live account after funding your account.
Here are the steps to open the account:
- Open the File Tab from the Menu Bar.
- Go to the Accounts sub-section and click Open an Account.
- Select the server by typing the name of your broker, for instance “Blackwell Global” or search in the broker list. You can also directly type the server link provided via email.
- Select Account Type – Demo or Live. You can also connect MT5 with an existing trade account.
- Enter your personal details, account parameters, and read and accept licenses and agreements for the account type you have selected.
Remember
Some additional details are required if you are opening a live account. This is for KYC purposes.
- Click Next to initiate account registration. Once the registration is complete, note down: Login, Password, and Investor Password.
- Click Finish and Log in to begin trading.
Did you know?
You can scan the QR code to directly download a mobile app and access your account directly from here.
If you have opened a live account, your account is listed as a preliminary account until you make a deposit.
Step 3: Deposit Funds
This feature is available only if your broker has linked to it. Otherwise, you can go to your broker platform and transfer funds to your MetaTrader 5 trading account.
Step 4: Get Familiar with the Interface
Knowing the interface helps you perform operations faster. Here are the main components of the MT5 interface:
- Main Menu: It contains all commands and functions and provides access to every MetaTrader 5 functionality. The Menu bar holds all the main tabs – File, View, Insert, Charts, Tools, Window, and Help.
- Market Watch: It lists all the selected financial instruments and provides access to their prices, tick charts, and other statistics.
Did you know?
Market Watch also provides options to set up and disable One-Click Trading.
- Navigator: This allows you to switch between trading accounts and provides the functionality to automate trading. You can also rent a virtual platform to get round-the-clock trading signals and expert advice.
- Chart Switch Bar: It provides quick access to all the open chart windows.
- Charts: These hold all the charts, which is the essence of technical analysis. You can display 21 timeframes with MT5. Also, you can simultaneously view multiple charts.
- Toolbars: The platform provides 3 toolbars – Standard, Line Studies, and Periodicity. All are customisable to your requirements and trading preferences.
Expert suggestion
Collect your most used widgets in these toolbars to speed up your activity.
Step 5: Make Your First Trade
With MT5, you can open trade positions directly from the menu, from the chart, or from Market Watch. You can also add the New Order widget to the Toolbar and open a position as and when required.
Here are the steps:
- Select the instrument from the Market Watch section
- Right-click to open the Context Menu
- Click New Order to place your first trade
- Select the Order specifics
The following information is required when placing the order:
- Symbol: The instrument for which you want to place the trade.
- Type: Instant or pending, depending on when you wish the order to get executed. Instant execution means the trade is executed at the price level when you initiate the trade. Pending execution allows you to set a price level at which you wish the trade to be executed in the future.
- Volume: Select the number of lots you want to trade.
- Stop Loss and Take Profit: Although optional, these are essential for risk management while you trade.
- Fill Policy: You can choose Immediate or Cancel if you want the order to be executed with the maximum available volume within your indicated limit. Choose Fill or Kill if you want the trade to execute only at the specified volume.
- Click Buy or Sell
Trading requires acting at the right moment to make the most of the opportunities at hand. Here’s how to do that:
Chart Customisation and Templates
MT5 allows you to drag and drop multiple indicators on the chart to facilitate analysis. You can also set chart type and timeframes, enable one-click trade from the chart, and save the template for future use. You can also combine indicators via a facility known as compounding indicators to make technical analysis simpler.
Use the Ruler
The ruler provides three essential information pieces – the number of bars between the start and end point, the number of pips between the first and the second, price of the instrument at the time where your cursor points. Using these, you can place stop loss and take profit orders by dragging the broken ruler line.
Bonus
Here are some hotkey combinations for your muscle memory:
Disclaimer:
All data, information and materials are published and provided “as is” solely for informational purposes only, and is not intended nor should be considered, in any way, as investment advice, recommendations, and/or suggestions for performing any actions with financial instruments. The information and opinions presented do not take into account any particular individual’s investment objectives, financial situation or needs, and hence does not constitute as an advice or a recommendation with respect to any investment product. All investors should seek advice from certified financial advisors based on their unique situation before making any investment decisions in accordance to their personal risk appetite. Blackwell Global endeavours to ensure that the information provided is complete and correct, but make no representation as to the actuality, accuracy or completeness of the information. Information, data and opinions may change without notice and Blackwell Global is not obliged to update on the changes. The opinions and views expressed are solely those of the authors and analysts and do not necessarily represent that of Blackwell Global or its management, shareholders, and affiliates. Any projections or views of the market provided may not prove to be accurate. Past performance is not necessarily an indicative of future performance. Blackwell Global assumes no liability for any loss arising directly or indirectly from use of or reliance on such information herein contained. Reproduction of this information, in whole or in part, is not permitted.